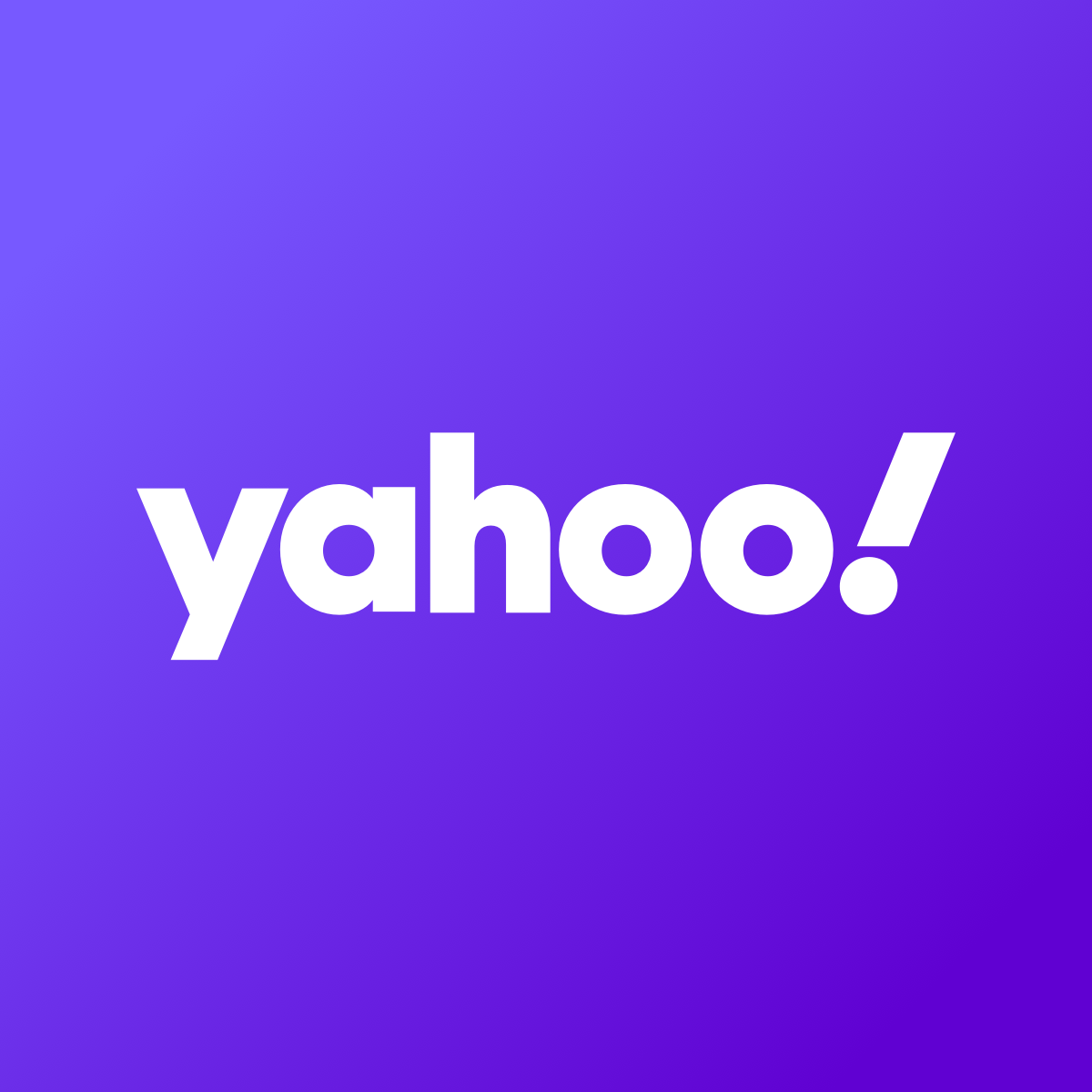Microsoft wants people to upgrade to Windows 11, but the company isn’t making it easy for them. The latest version of Windows has strict hardware and security requirements, and it excludes older PCs that don’t meet the requirements. Additionally, Microsoft is making it nearly impossible to use a local account on a fresh Windows 11 installation. So what can you do if you want to upgrade to Windows 11 but keep running into Microsoft’s restrictions?
Also: How to upgrade your “incompatible” Windows 10 PC to Windows 11
I regularly use Rufus, a handy and free Windows installation tool. Rufus is designed to run or install Windows from a USB drive and can help you get around some of Microsoft’s strict and annoying requirements. You can tell Rufus to bypass the hardware restrictions, bypass the need for a Microsoft account, and choose a name for the local account you want to use.
You can bypass the hardware limitations whether you’re upgrading your existing Windows 10 PC or installing Windows 11 on a clean computer. The type of account you use depends on whether you’re upgrading Windows 11 or installing from scratch. Upgrading to Windows 11 will keep the type of account you set up in Windows 10 – local or Microsoft. However, if you’re doing a fresh install, Rufus lets you opt for a local account, which Microsoft doesn’t readily allow.
Also: Erase a Windows laptop? Here’s the safest free way to erase your personal data
This is how it works:
How to install Windows 11 the way you want with Rufus
What you need: Before you can use Rufus, you’ll need an ISO file of the latest version of Windows 11, which you can get from Microsoft’s website. You’ll also need a USB drive with at least 8GB of storage space.
Download and set up Rufus
To get the Windows 11 ISO file, navigate to the Download Windows 11 webpage. Scroll down to the Download Windows 11 disk image (ISO) section and select Windows 11 from the drop-down menu. Select the product language, click Confirm, and then click the Download button to save the ISO file to your PC.
Next, navigate to the Rufus website. Scroll down to the downloads section and click the link for the latest version of Rufus for your version of Windows. Run the downloaded EXE file to launch the program—no installation is required. Insert a USB stick into your PC. Note that Rufus will completely reformat your USB drive with the Windows 11 installation files.
In the Rufus window, click the “Select” button at the top and select the Windows 11 ISO file you downloaded. Under “Image Option,” confirm that the field says “Standard Windows Installation.” At the top of the screen, make sure the “Device” field points to the USB drive you want to use. If not, click the dropdown menu and select the drive manually. You can leave the other settings as is. When you’re done, click the “Start” button at the bottom of the window.
Also: Windows 11: These six things you can do right after setting it up
Bypass Windows 11 hardware requirements
In the pop-up window, check the box that says “Remove requirement for 4GB+ RAM, Secure Boot, and TPM 2.0.” This should ensure that you are not blocked from installing Windows 11 if your PC does not qualify. Note that Microsoft has warned against running Windows 11 on an unsupported computer, so this is an unofficial workaround.
Click OK to confirm. Click OK again to set up your USB drive. Wait for the drive to be formatted and created with the necessary Windows 11 installation files. When finished, make sure the USB drive is connected to the Windows 10 computer you want to upgrade or the PC you want to install Windows 11 on from scratch.
To upgrade, open the USB drive in File Explorer and double-click the Windows 11 EXE file. On a clean PC, boot from the USB drive to install a free copy of Windows 11. Go through the Windows setup screens. Setup should go smoothly, although Windows 11 may not support your hardware.
Also: The best Windows laptops you can buy: Tested and rated by experts
Once setup is complete, you’ll be taken to the Windows 11 desktop. If you upgraded from Windows 10, make sure all your apps, files, and settings are intact so you can use the new version. If you’re starting fresh with Windows 11, you can now install the apps you need and customize the settings as you like.
Use a local account on Windows 11
If you’re installing Windows 11 on a clean PC and want to choose a local account, you can use Rufus to beat Microsoft at its own game. For this to work, you’ll need to specify the local account name. Set up Rufus again and click the Start button. In the pop-up window, check the boxes for “Remove online Microsoft account requirements” and “Create local account with username.” Then enter the local account name you want to use.
Click OK, then click OK again. After Rufus formats the drive and sets it up with the Windows 11 installation files, insert it into the computer where you want to install the operating system.
Restart your computer and press the appropriate key to enter the boot menu. Boot from the USB drive and the Windows 11 installation should begin. Go through the usual setup screens and the local account you specified should be applied automatically.
Also: How to switch from a Microsoft account to a local account and tricks to avoid a Microsoft account
Once setup is complete, you should be taken to the Windows 11 desktop. You will now need to create a password for your local account. Sign out or restart your PC. Back at the login screen, you will be notified that your password must be changed before logging in. Click OK. On the next screen, leave the Password field blank. Enter the password you want in the New Password and Confirm Password fields, then click the right arrow next to the Confirm Password field. Click OK and you should be returned to Windows 11.
Sign back into Windows 11 with your local account. To view account details, go to Settings and select Accounts. Your local account should appear by name.
Also: Microsoft changes how Windows updates are delivered: 4 things you need to know